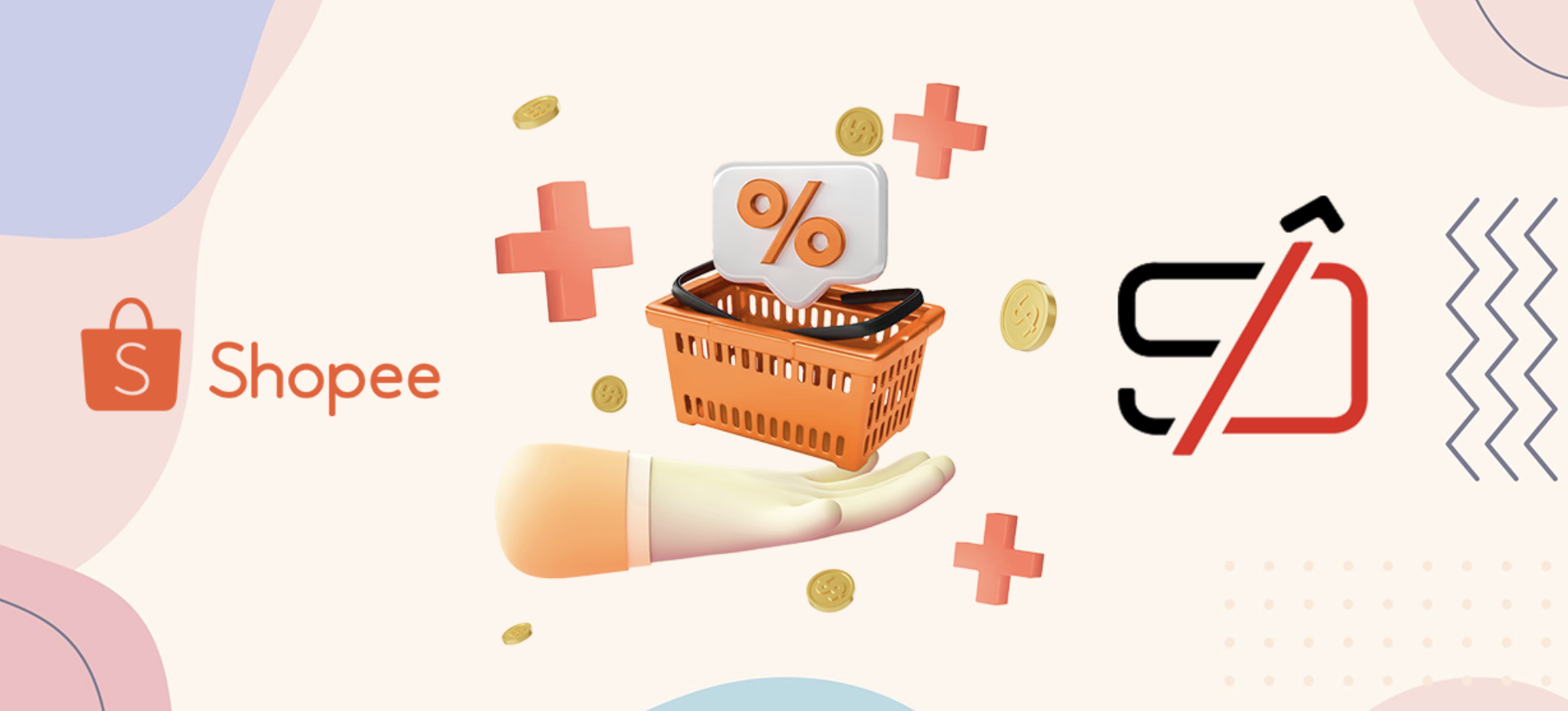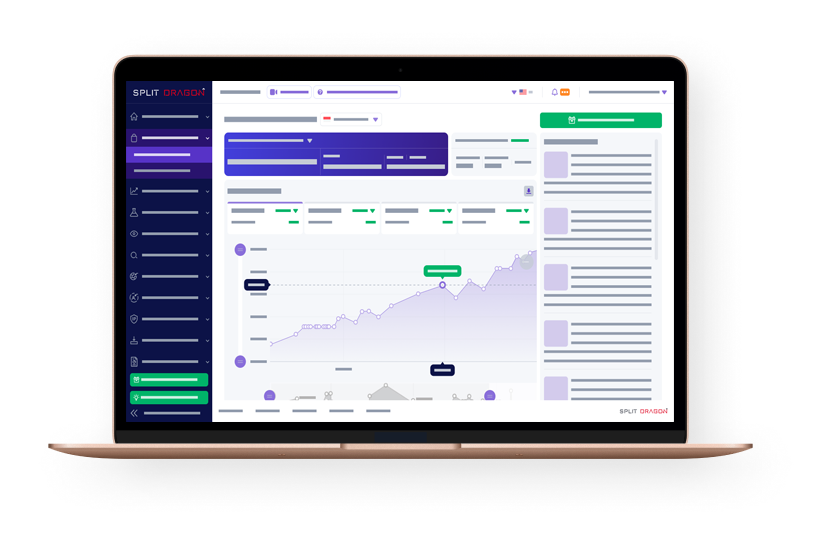Curious on what an add-on deal is? We got you!
An add-on deal is a tool within Shopee Seller Centre that enables sellers to encourage buyers to add more products to their cart. Aside from the relative increase in sales, add-ons will also help you attract more clicks and views for your other products.
Read: 5 Marketplace Tools Every Seller Should Use To Boost Sales
A Step-By-Step Guide On Setting Up Your Add-On Deal!
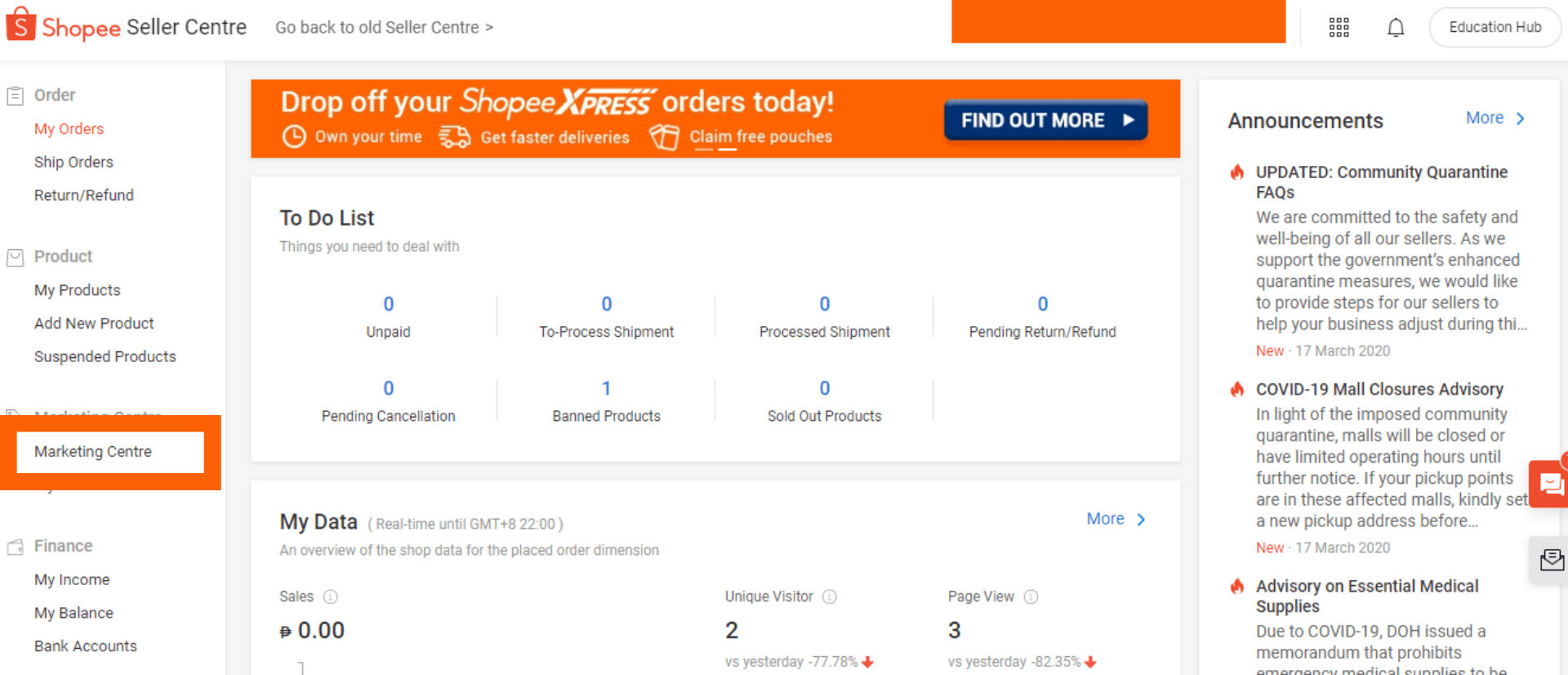
Log in to Shopee Seller Centre and go to the Marketing Centre.
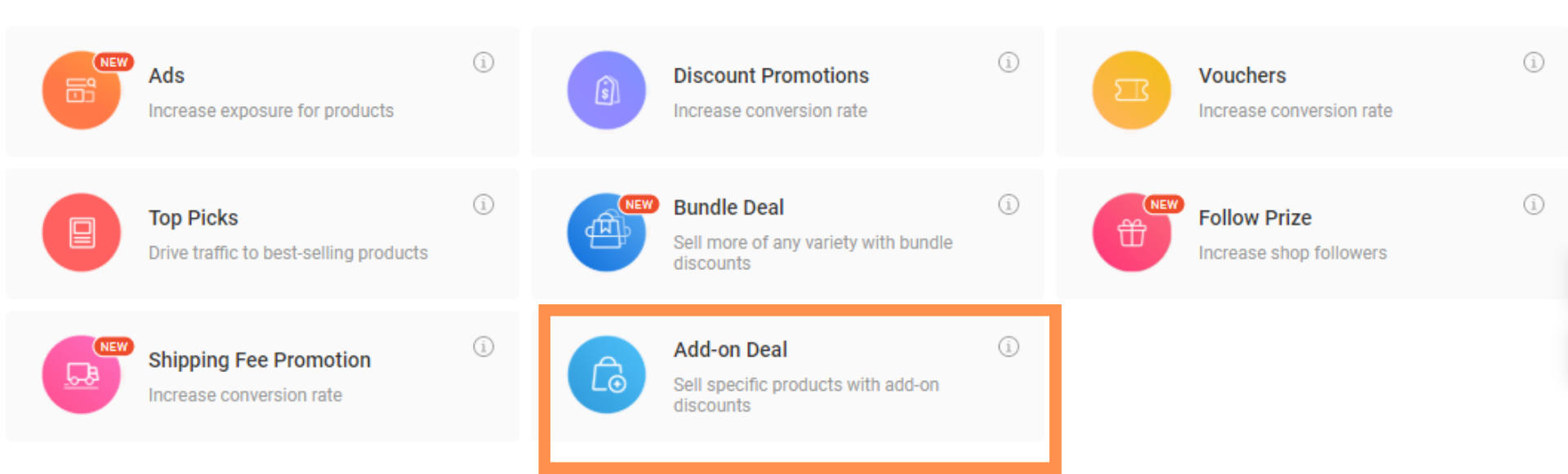
Click Add-on Deal.
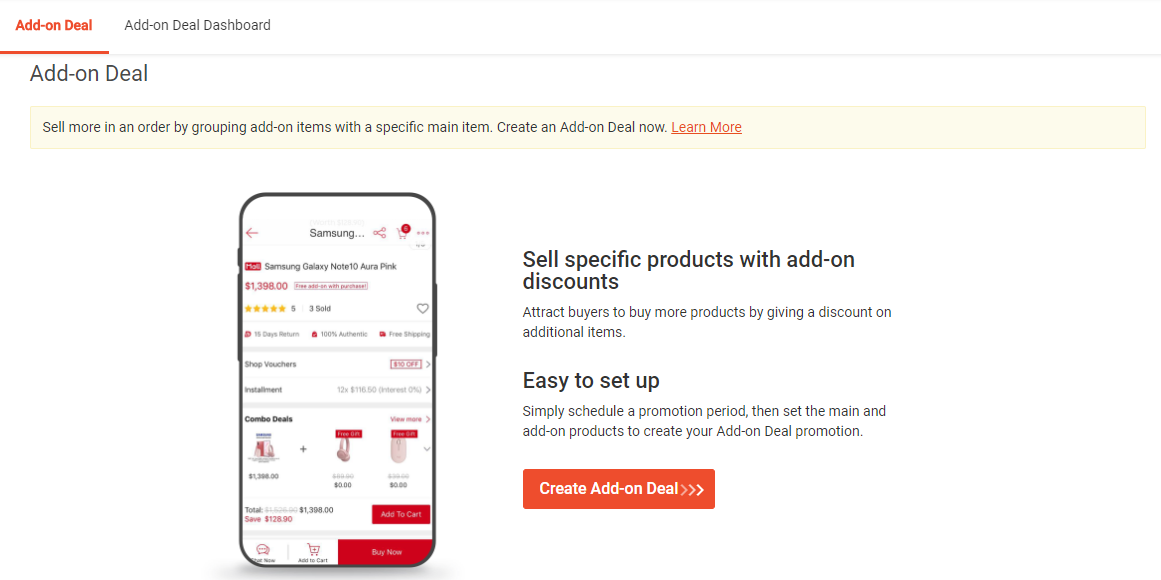
Click Create Add-on Deal
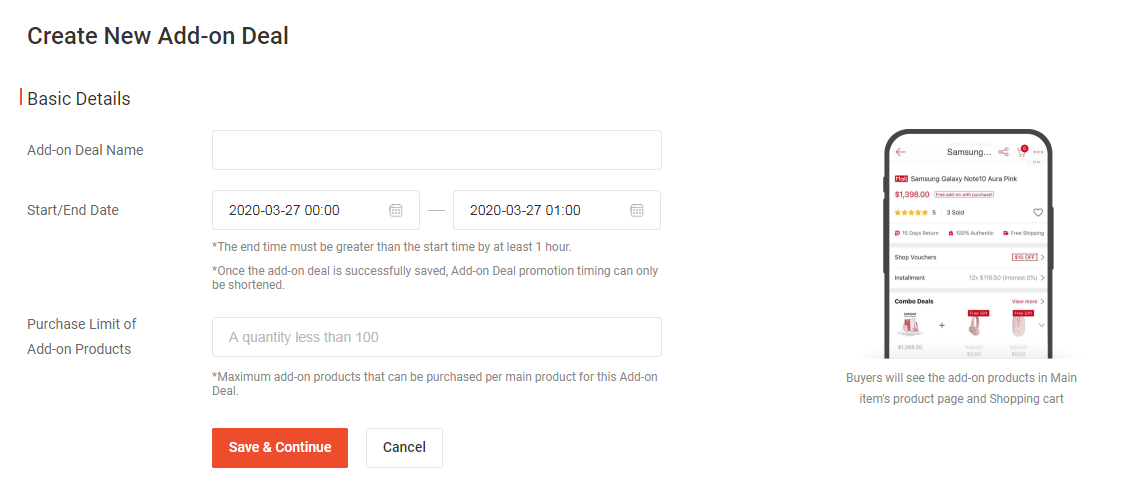
Think of a name for your add-on deal and fill-up the form. You also need to determine the starting and ending dates of your add-on deal. Once you have created the add-on deal, you can only alter the starting date to be later than its previous setting. Don’t forget to indicate the purchase limit for your add-ons. The purchase limit pertains to how many products a particular buyer can purchase from the main product order.
Click Save & Continue.
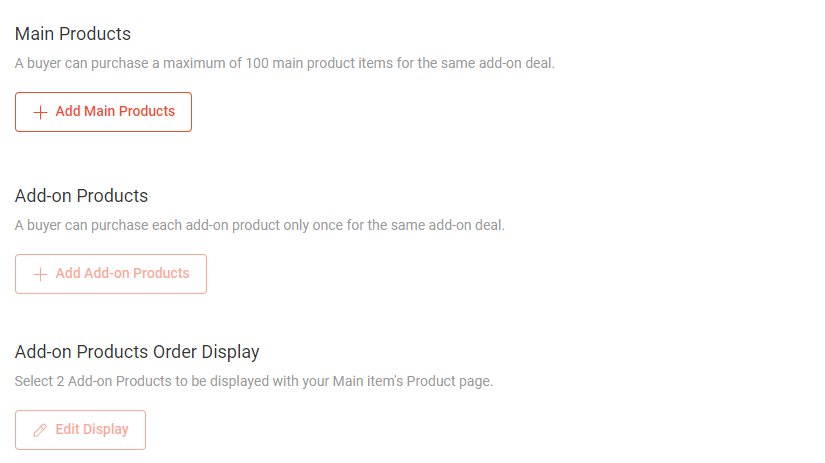
Start listing your main products and add-on products. This is also the time to indicate how you want them to be displayed.
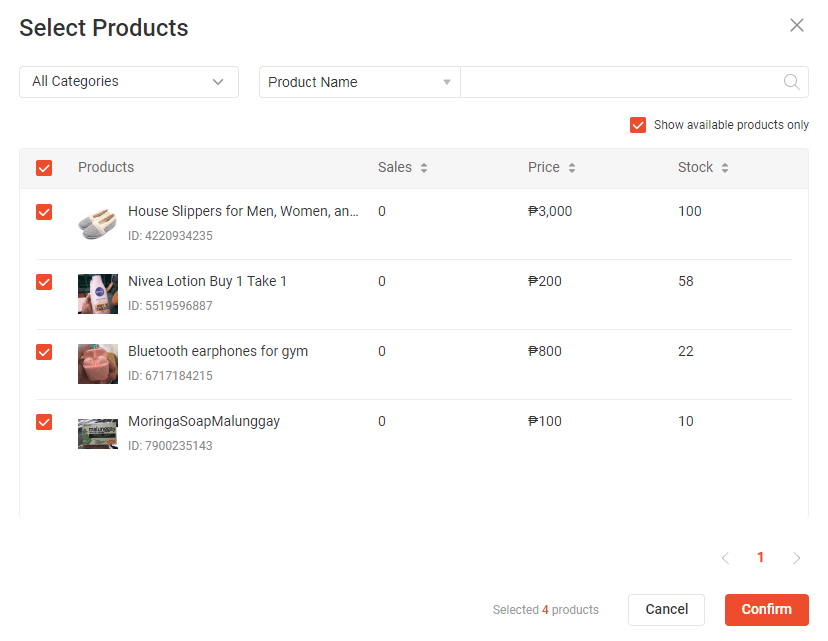
To add your main products, simply click Add Main Products and tick the boxes of the items that you want to add as the primary products in your add-on deal. Click Confirm.
You can add up to 1,000 main products for your add-on deal. As long as your buyers purchase any single one of these main products, they will be able to avail of your add-on deal.
Selecting your Main Products
Here’s a tip: when deciding which items to add as main products, choose the ones that have recently been sold or the ones that are the most popular with buyers. This will increase the chance of your add-ons to become a much more effective promotional campaign.
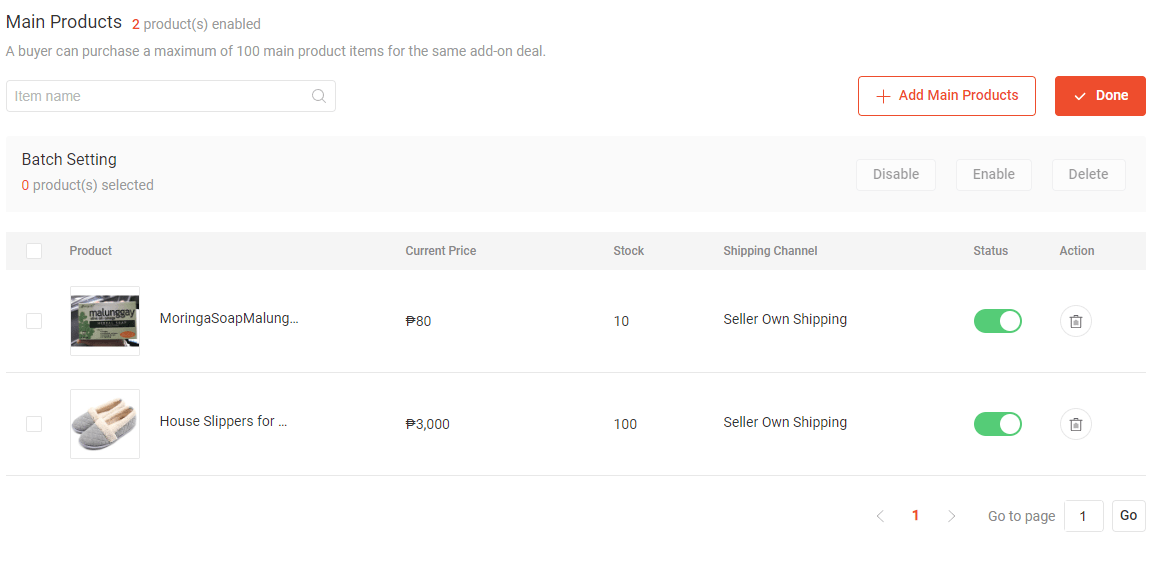
Take a look at your list and determine if you want to add or delete some items. If you want to remove a product from the list, simply click on the trash can icon on the right corner of each product line. Click Done.
Make sure that the status of each product is toggled as active. You will know if your main products are active because the toggle bar will be green. If your main products are toggled off, you will not be able to add add-on products.
An Absolute-Must For Main Products:
- It is a requirement to have at least one common shipping courier among your chosen items for the main product category.
- There must not be any other promotion that will overlap with your add-on deal (another add-on deal or bundle deal that runs the same campaign period as this one)
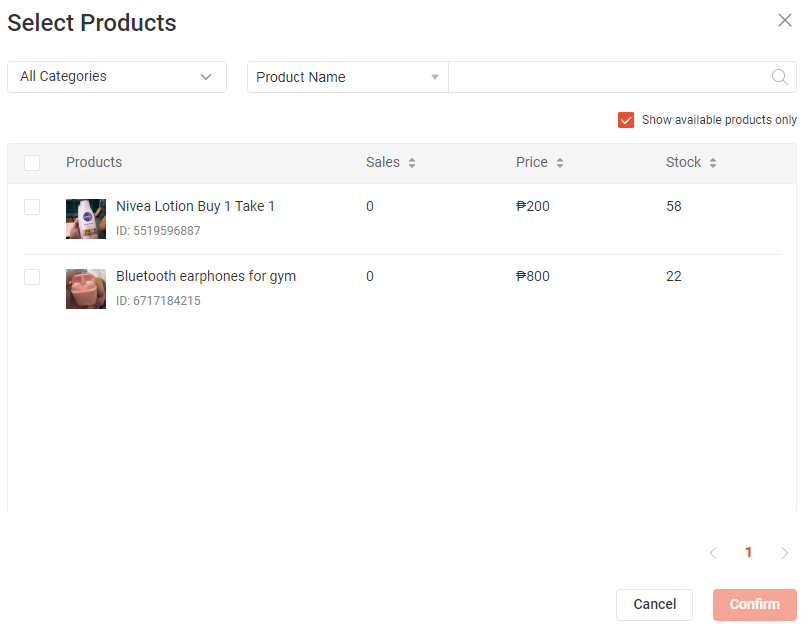
Now, it is time to click Add Add-On Products.
The same product selector will appear. Tick the box of the ones that you want to add as an add-on item. Click Confirm.
Take note that you can add up to 100 add-on items for this campaign. As long as the buyer adds to cart at least one of the main products that you indicated, he will also be able to avail of any of your add-on items for a discounted price.

Indicate your add-on price for each product. As you enter the price individually for each item, the add-on discount percentage will automatically adjust.
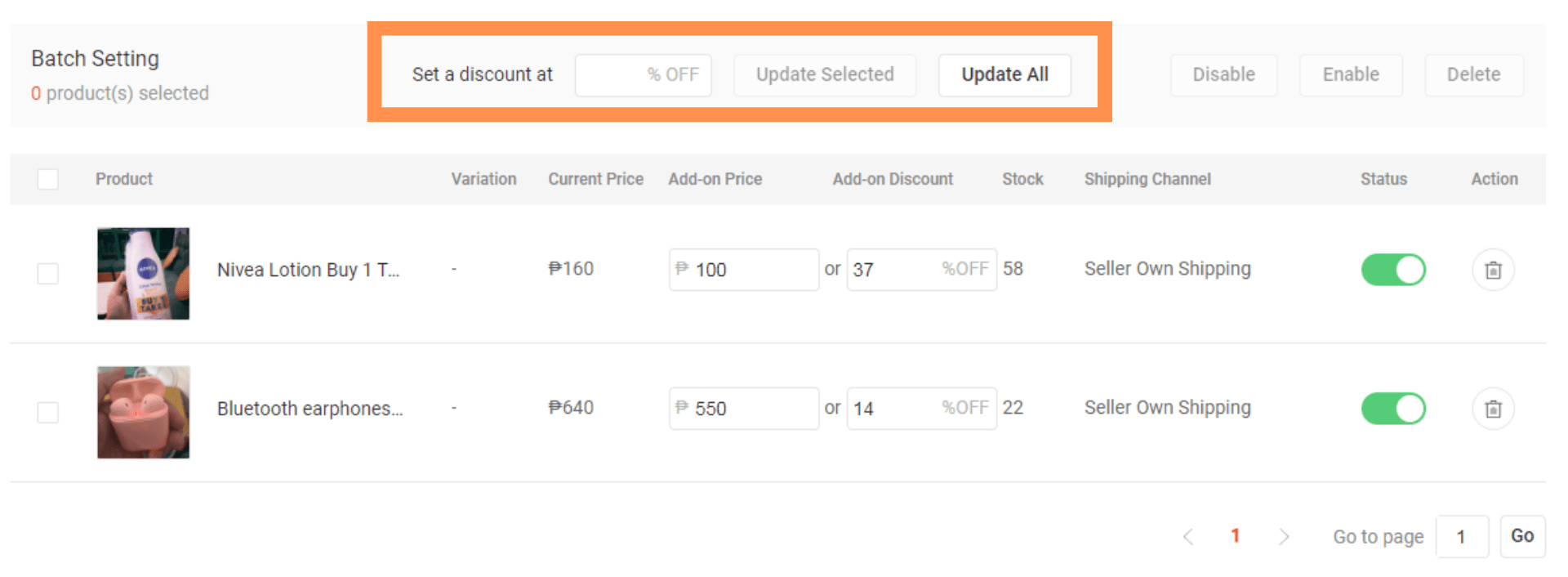
If you want to set a universal discount percentage for all of your add-on items, shift your attention to the “set a discount” portion and enter your desired discount percentage. Click Update All.
Just like in your main products category, you also need to make sure that your add-on items are toggled on. Otherwise, they won’t appear as an add-on item when a customer clicks on the main product.
What If The Product For The Add-On Deal Product Cannot Be Toggled Off?
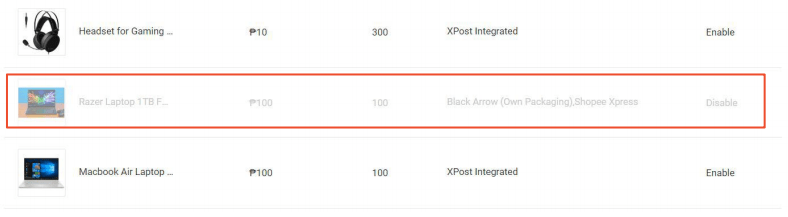
Sometimes an error can occur and you won’t be able to toggle on your add-on product. You’ll recognize if a product cannot be enabled because the hue of the entire line would be greyed out.
This error occurs when your add-on item has a different shipping courier from your main products. To enable the add-on item, make sure that your add-on item has at least one shipping courier that is the same with the shipping couriers of your main products.

Click Done.
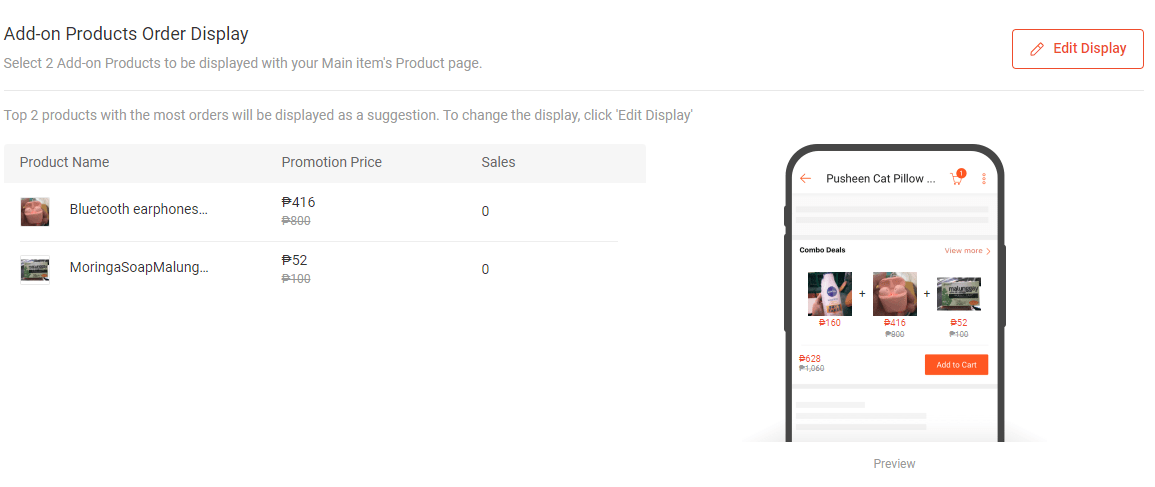
Now, it is time to add two items that will be put on display along with your main products page.
Click Edit Display.
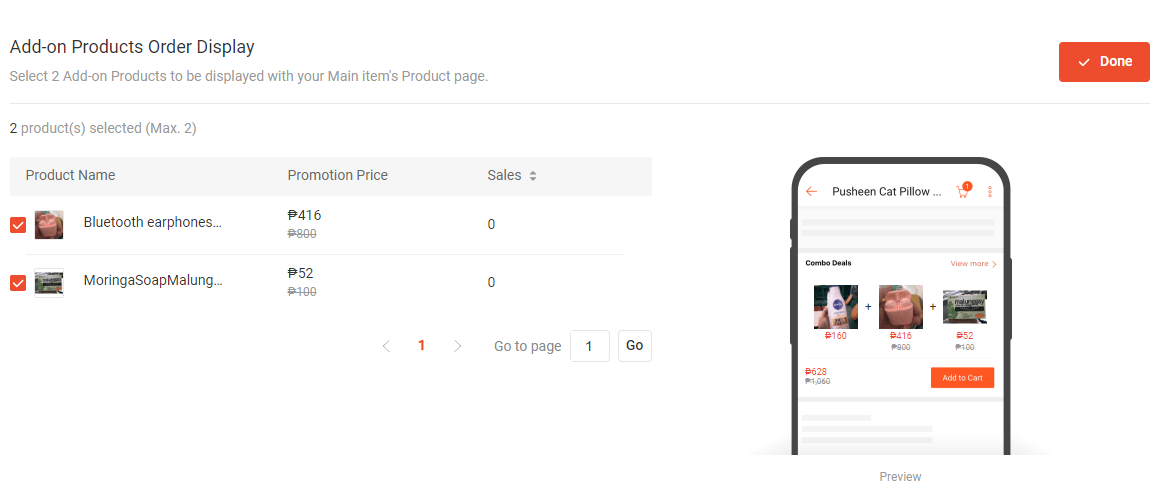
Tick the boxes of the two add-on products that you want to be displayed on the main products page. Click Done.
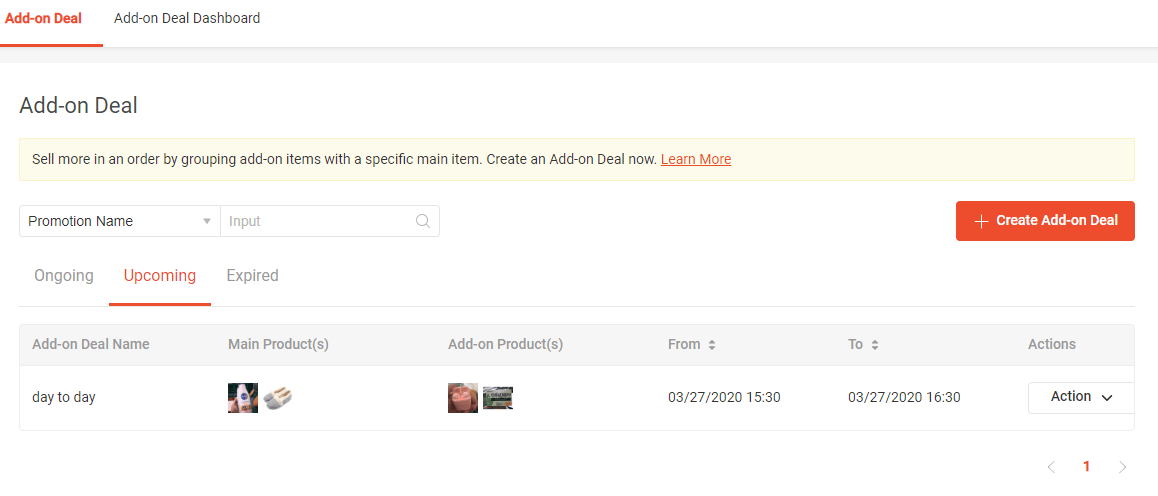
Simply close the current page. Open another tab and go to your Add-on deals page. You will see that under Upcoming, your new add-on had just been created.
Add-on deals that are under Ongoing and Upcoming can still be edited. 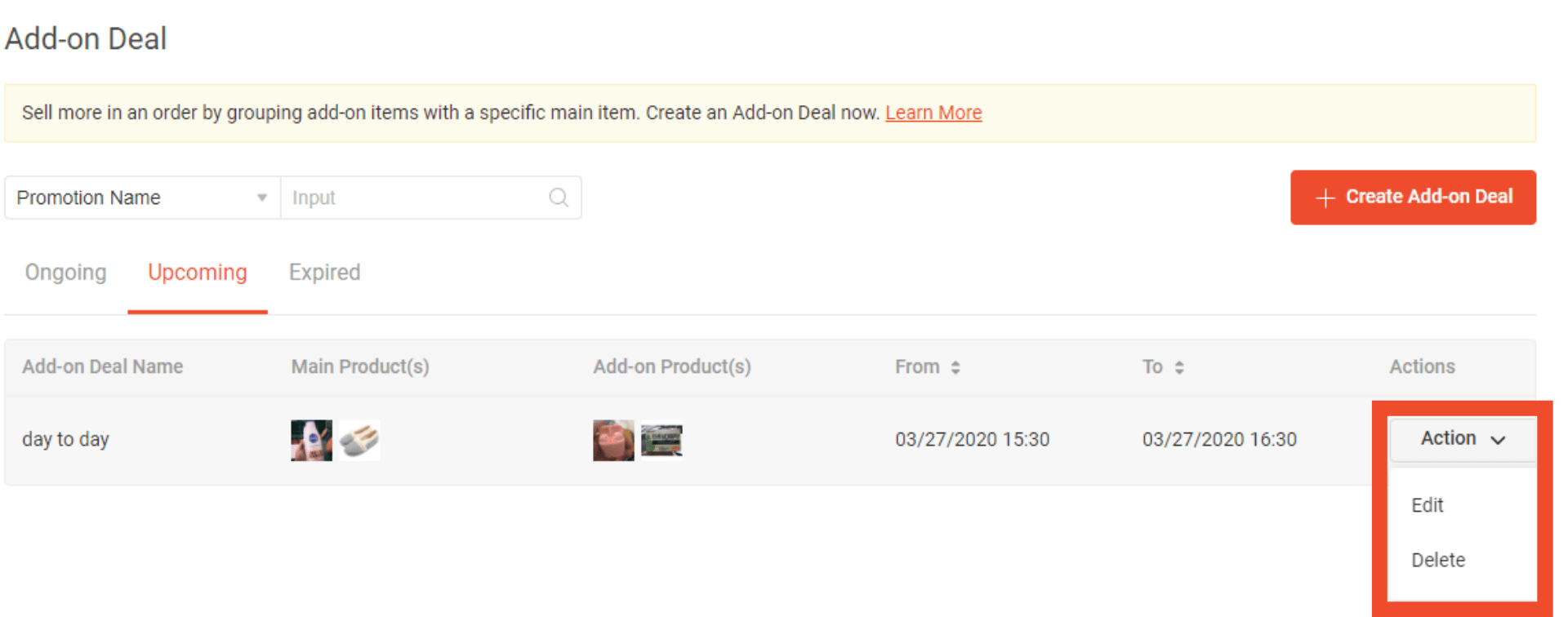
Click Action the right side of the add-on deal name line and then a drop-down will appear. Click Edit. You can also decide to Delete the add-on by clicking Delete below the Edit portion.
Add-On Deal FAQs
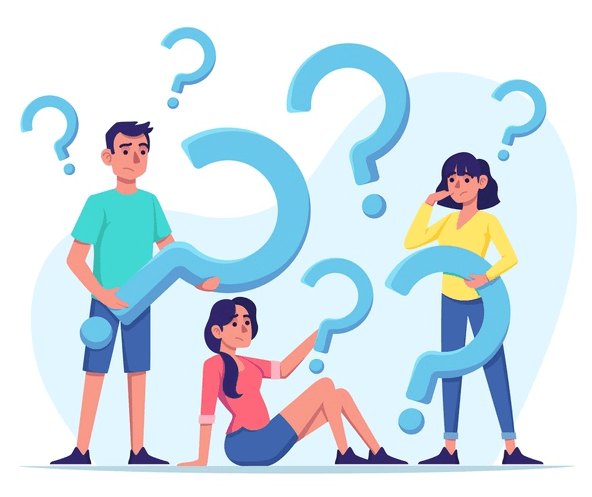
Why Can’t I Delete My Main Products?
An add-on deal can only work with a minimum of one main product. You can delete some of your main products. However, you can’t delete all of them at once nor will you be able to delete your main product if you only have one.
Why Can’t Some Products In An Add-On Deal Be Enabled By Batch?
There are some cases that prevent a product from being enabled:
- Overlapping promotions with other campaigns like Bundle Deals
- The product has a different shipping courier from the main products. If in case a particular main product cannot be enabled, this means that it is the only main product with a different shipping courier.
- Products that are already added as main products for an ongoing add-on deal cannot be added to a separate add-on deal.
Why Can’t Some Products Be Added In The Product Selector?
You cannot add a product if it is sold out or is already used in another promotion. These products would be greyed out in the product selector to let you know that you are unable to add them.
What Is An Add-On Deal? What Is The Best Way To Select Products For An Add-On Deal?
This is a promotional tool that lets Shopee sellers provide discounts for certain products given that the buyer purchases the product along with the main product and a couple of add-on products. The main product will be bought at its original price but the add-on products will have a discounted price.
Add-on deals are best used for complementary products. Here is an example: Buy an iPhone 10 and get AirPods with a charging case for a discounted price of 25%.
More Examples Of Complimentary Main Products + Add-on Items
- Shoes + Socks
- Shampoo + Conditioner
- Dumbells + Kettlebell
Why Do I Keep On Getting An Error Message When Entering A Time Period?
Review the start and end time that you entered. Make sure to comply with the following standards:
- You cannot enter the current time as a start time. It should be at least one hour from the current time.
- The end time also needs to be one hour ahead of your start time.
- The end time can only be a maximum of three months after the start time.
Why Can’t I Edit The Timing On My Add-On Deal?
You can only edit the timing under two circumstances:
- If it is for an ongoing deal, the end time can only be edited earlier to its previous setting
- For upcoming deals, you can only edit the start time only to a later date in comparison to its previous setting.
How is the “Current Price” Calculated After Selecting Main Or Add-on Products?
The current price pertains to the price of the main/add-on product at the time of product selection.
Here are two scenarios to keep in mind:
- If a product is under a promotion such as an add-on deal, the current price = promotion price
- If the product is not being currently promoted, the current price pertains to the actual or original price.
Why Do I Keep Getting An Error When I Enter My Discounted Price?
Make sure that the discounted price that you entered is lower than its original price.
Why Isn’t There An Option For Setting The Stock For My Products In An Add-On Deal?
What will be used as a stock basis for your add-on deal is the purchase limit that you set for each buyer. Your overall stock for the selected products will also automatically apply for the promotion.
How Does The Add-On Deal Purchase Limit Work?
Add-on Deal Basic Info, you can add the purchase limit each customer can avail. By default, a buyer only has one purchase limit for each main product.
The purchase limit of a buyer will become effective upon the order of the products that are included in the add-on deal promotion. It will take effect even if:
- Hasn’t made payment either through online or bank transfer as well as a Cash On Delivery order that has been canceled
- An order has been canceled or returned regardless of whether the items were paid or unpaid
The only time the purchase limit won’t take effect is when the checkout expires or fails.
Can I Set An Add-On Deal For Products That Are In A Flash Sale?
Yes, you can. While there are prohibitions in running various promotions at the same time, there are, of course, some exceptions.
Flash Sale And Add-On Deals
Your main products in an add-on deal can still be approved as products for a flash sale in the same period. However, the stocks for the flash sale will be given a higher priority.
This means:
- The current price for your add-on main product will be the same as its flash sale price
- Buyers can purchase your add-on items with the main product at its flash sale price
There is still a possibility of your item being approved for add-on-deals. If they do get approved, the flash sale will also take priority.
This means:
- If the Shopee team approves your product for flash sale and add-on deals, they will still temporarily remove your add-on items from your add-on-deal promotion during the timeframe of the flash sale.
- If you are going to create a new add-on deal, you cannot add your item in the add-on product if it is currently in running in the flash sale.
Can I Set An Add-On Deal For Products That Are On A Bundle Deal?
Yes, you can. Exceptions apply, however.
Bundle Deal And Add-On Deal
The products in your add-on deal and bundle deal cannot run during the same period. If you want to add a product (that is already in a bundle deal) to your main products in the add-on deal, you need to end the bundle deal.
Only products set as add-on items in an add-on deal can run the same time period as the bundle deal.
With the exceptions of:
- You can only apply one purchase limit and promotion pricing for both the add-on items and the bundle deal
- The add-on promotion pricing and purchase limit will apply if a buyer chooses the main product and add-on item to fulfill an order.
- The bundle deal purchase limit and promotion pricing will apply if the buyer chooses enough number of items to meet the requirements of a bundle deal.
Can I Set A Discount Promotion For Products In An Add-On Deal?
Yes, you. This also comes with some exceptions.
Discount Promotions And Add-On Deals
An add-on deal and discount promotion can run at the same time. Both offers will also be made visible on the product display page.
However, only one promotion pricing and purchase limit can apply to both promotions:
- The add-on deal purchase limit and pricing will apply if the buyer chooses a main and add-on product for the completion of the order
- If the buyer does not avail of any add-on items, the discount promotion pricing and purchase limit shall apply.
Add-on deals are one of the most effective tools in promoting other items alongside popular products. Have you ever run an add-on deal before?
Want to stay on top of the competition?
Split Dragon offers support with your e-commerce needs using conversion-Focused tools and data-driven solutions. Contact us today to see how we can help you with tailored strategies that will drive your company’s success!